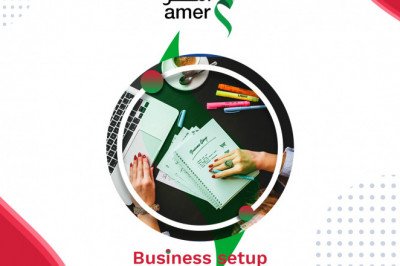views
Technic Launcher Download: A Comprehensive Guide for Minecraft Players
Are you a Minecraft enthusiast looking for an easier way to access your favorite mods and customizations? Look no further than the Technic Launcher! In this guide, we'll walk you through everything you need to know about downloading and using the Technic Launcher, from installation to customization.
Table of Contents
-
What is the Technic Launcher?
-
How to Download the Technic Launcher
-
System Requirements
-
Downloading the Launcher
-
Installing the Technic Launcher
-
Using the Technic Launcher
-
Adding Modpacks
-
Customizing Modpacks
-
Playing Minecraft with Technic Launcher
-
Troubleshooting the Technic Launcher
-
Common Issues
-
Advanced Troubleshooting
-
Conclusion
-
FAQs
1. What is the Technic Launcher?
The Technic Launcher is a free and easy-to-use tool for accessing Minecraft mods and customizations. It provides a user-friendly interface that makes it simple to browse and install a wide variety of modpacks, which are collections of mods and other customizations that can completely change the way Minecraft is played.
2. How to Download the Technic Launcher
System Requirements
Before you download the Technic Launcher, make sure your system meets the following minimum requirements:
-
Windows 7 or later, or Mac OS X 10.6 or later
-
Java 8 or later installed
-
At least 2GB of RAM available
Downloading the Launcher
To download the Technic Launcher, follow these simple steps:
-
Go to the official Technic Launcher website at www.techniclaunch.net
-
Click the "Download" button.
-
Choose the version of the launcher that corresponds to your operating system.
-
Save the installer file to your computer.
3. Installing the Technic Launcher
Once you have downloaded the Technic Launcher installer, follow these steps to install it:
-
Double-click the installer file to begin the installation process.
-
Follow the on-screen prompts to complete the installation.
-
Once the installation is complete, the Technic Launcher will launch automatically.
4. Using the Technic Launcher
Adding Modpacks
To add a modpack to the Technic Launcher, follow these steps:
-
Click the "Modpacks" button in the top left corner of the launcher window.
-
Browse the available modpacks or use the search bar to find specific ones.
-
Click the "Install" button next to the modpack you want to install.
-
Wait for the modpack to download and install.
Customizing Modpacks
Once you have installed a modpack, you can customize it to your liking. Here are some things you can do:
-
Change the modpack version: Click the "Versions" button in the modpack window and select a different version.
-
Change the modpack settings: Click the "Settings" button in the modpack window and adjust the various settings as desired.
-
Add or remove mods: Click the "Modpack Options" button in the modpack window and use the available options to add or remove mods.
Playing Minecraft with Technic Launcher
-
Select the modpack you want to play from the list on the left side of the launcher window.
-
Click the "Play" button to launch the modpack.
-
Wait for the modpack to load, then click the "Play" button again to launch Minecraft with the selected modpack.
5. Troubleshooting the Technic Launcher
While the Technic Launcher download is generally reliable and easy to use, there may be times when you run into issues. Here are some common issues you may encounter and how to troubleshoot them:
Common Issues
-
Modpack won't install: If you're having trouble installing a modpack, try restarting the launcher and/or your computer. You may also want to make sure you have enough free disk space and that your internet connection is stable.
-
Modpack won't launch: If you're able to install a modpack but it won't launch, make sure you have the latest version of Java installed and that your graphics drivers are up to date.
-
Game crashes or freezes: If Minecraft crashes or freezes while using the Technic Launcher, try reducing the graphics settings or uninstalling any conflicting mods.
Advanced Troubleshooting
If you're still having issues with the Technic Launcher, there are some more advanced troubleshooting steps you can try:
-
Clear the cache: Sometimes clearing the launcher cache can help fix issues. To do this, go to the "Launcher Options" menu and click "Clear Cache".
-
Reinstall the launcher: If all else fails, you can try uninstalling and reinstalling the Technic Launcher. Make sure to save any important modpack data before doing so.
6. Conclusion
The Technic Launcher is a powerful and user-friendly tool for accessing Minecraft mods and customizations. By following the steps in this guide, you can download, install, and use the Technic Launcher to enhance your Minecraft experience in no time!
7. FAQs
Do I need to have Minecraft installed to use the Technic Launcher?
-
Yes, you will need to have Minecraft installed in order to use the Technic Launcher.
Are all modpacks free to use with the Technic Launcher?
-
While most modpacks on the Technic Launcher are free to use, some may require a purchase or donation.
Can I use the Technic Launcher on a server?
-
Yes, the Technic Launcher can be used to access modpacks on both single-player and multiplayer servers.
Can I create my own modpacks with the Technic Launcher?
-
Yes, the Technic Launcher provides tools for creating and sharing your own modpacks.
Is the Technic Launcher safe to use?
-
Yes, the Technic Launcher is a safe and trusted tool for accessing Minecraft mods and customizations. However, as with any software, it's important to be cautious and make sure you're downloading from a reputable source.