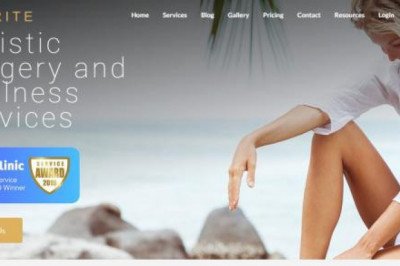views
Using Themes in Excel - javatpoint
MS Excel or Microsoft Excel is one of the most powerful spreadsheet software or tools to organize data in rows and columns. It allows us to organize the data and offers various formatting features to enhance the visual presentation of the spreadsheets. When it comes to formatting the appearance of the workbooks/ spreadsheets, Themes are one of the core features of Excel.
This article discusses the brief introduction of Excel themes and the step-by-step methods of using themes in our spreadsheets. Additionally, this article also explains the process of using custom themes and saving them for future use.
Themes in Excel are inbuilt and customizable functions that help change the look or formatting of the entire workbook. Themes are created with a collection of colors, fonts, and shape effects.
Excel has multiple themes present by default that we can use with a few clicks. Each Excel theme usually consists of 12 colors, two fonts (one for heading, one for body), and various effects for shapes and SmartArt. Using the colors, we can format text and other objects within the workbook, while the theme effects help us manage coordinated formatting preferences for shapes and other objects.
Excel Theme helps us seamlessly coordinate between colors, fonts, and graphics formatting, making them easy to use and update. Through the Excel Theme section on the Ribbon, we can select any standard or desired color theme, create our custom color theme, change theme fonts, switch from an existing theme to a particular theme, save a custom theme for reuse or make various changes to the default theme as per our likings.
While using themes in Excel, we can either apply existing themes or create our customized themes using the given Excel tools. Thus, we can apply the workbook theme using two different methods depending on our choice, namely:
Let us now discuss each method in detail:
The word 'default' represents existing or core features and the default themes are the built-in themes present in Excel. We can easily change the overall look of the workbook in a few clicks by using the default Excel theme. However, they usually change color, font, and shape effects based on some common criteria saved by Excel.
We can perform the following steps to use default (built-in) themes in Excel:
That is how we can easily use desired themes in Excel.
Although there are many default themes in Excel, we may sometimes need specific themes for our document. Since the default theme is a collection of random colors, fonts, and shape effects, Excel also allows us to change these preferences as per our liking. However, it may take longer to change each preference one by one. By using custom themes, we can ensure a consistent, matching, and professional look for our workbooks, suitable for the color or styling of our company's branding or other guidelines.
We can customize colors, fonts, and shape effects of existing themes to create our custom theme in Excel:
Customizing a Workbook Theme
Customizing a workbook theme refers to the process of changing the color, font, and shape effects of an existing theme to our liking. We can easily do this by using tools under the Page Layout tab in the Themes group.
In this way, we can adjust the theme elements and create our custom theme in Excel. Also, if we need to use the same combination again and again in the future, we can even save our custom themes accordingly.
After making changes to existing or default themes, it is a good option to save it as a custom theme to use the same preferences in future Excel workbooks. Saving the applied changes as a custom theme will also bundle all the custom colors, fonts, and shape effects we created and applied into the workbook.
To save our applied changes together into one theme, we must navigate to the Page Layout tab, click the 'Themes' tool, and select 'Save Current Theme'.
After clicking the 'Save Current Theme' option, Excel will open the file explorer to choose a location to save our customized theme. Also, we can type a desired name for the custom theme.
Excel themes are usually saved in the THMX file format. By default, Excel themes are saved in Microsoft's Templates folder, and excel automatically reads this folder location and synchronizes the available themes directly within Excel. That's why the default location for saving custom themes is preferred. We can access the saved custom themes from Page Layout > Themes > Custom.
On the other hand, if we save the customized theme in a folder other than the default location, we have to browse the respective theme manually to apply it. We need to go to Page Layout > Themes > Browse for Themes to select or apply a theme saved elsewhere and not in the Templates folder.
After browsing the desired custom theme using the file explorer, we can open it to apply the corresponding colors, fonts, and effects to our workbook. Using this way, we can save hours of formatting time.
Splunk
SPSS
Swagger
Transact-SQL
Tumblr
ReactJS
Regex
Reinforcement Learning
R Programming
RxJS
React Native
Python Design Patterns
Python Pillow
Python Turtle
Keras
Aptitude
Reasoning
Verbal Ability
Interview Questions
Company Questions
Artificial Intelligence
AWS
Selenium
Cloud Computing
Hadoop
ReactJS
Data Science
Angular 7
Blockchain
Git
Machine Learning
DevOps
DBMS
Data Structures
DAA
Operating System
Computer Network
Compiler Design
Computer Organization
Discrete Mathematics
Ethical Hacking
Computer Graphics
Software Engineering
Web Technology
Cyber Security
Automata
C Programming
C++
Java
.Net
Python
Programs
Control System
Data Mining
Data Warehouse
JavaTpoint offers too many high quality services. Mail us on [email protected], to get more information about given services.
JavaTpoint offers college campus training on Core Java, Advance Java, .Net, Android, Hadoop, PHP, Web Technology and Python. Please mail your requirement at [email protected]
Duration: 1 week to 2 week
Website Development
Android Development
Website Designing
Digital Marketing
Summer Training
Industrial Training
College Campus Training
Address: G-13, 2nd Floor, Sec-3
Noida, UP, 201301, India
Contact No: 0120-4256464, 9990449935
© Copyright 2011-2021 www.javatpoint.com. All rights reserved. Developed by JavaTpoint.