
views
Watermark in Excel - javatpoint
MS Excel, or Microsoft Excel, is a powerful spreadsheet software tool with various distinct features. Excel is widely used for reporting and many other purposes by individuals or organizations due to its impressive features. Although Excel has a wide range of features, it lacks a direct option to add a watermark in a spreadsheet. MS Excel does not include an inbuilt watermark tile in the toolbar. However, there are some alternate methods.
Before we discuss the process for adding watermark in Excel, let us first discuss the introduction of watermark and the advantages of using it in Excel.
By definition, Watermarking refers to a process of adding an image, overlay, or text over any digital assets. The object added on assets is called a watermark.
Generally, watermarks are basic text or images with the light shades that we most commonly see in Word documents and PDFs. Similarly, we can insert watermarks in Excel files. A watermark is typically placed in the background so that the content does not overlap. More specifically, the watermark image/ text is placed in a monochromatic and transparent format, allowing others to view the asset's content (data from digital files). Some of the most commonly used watermarks include Confidential, Draft, Sample, etc. Besides, most companies prefer using their company logo or name as watermarks to claim their work.
The following is the sample image displaying a basic watermark in Excel:
The following are the advantages of using the watermark in Excel:
As we said earlier that there is no direct option of using a watermark in Excel; therefore, we need to use alternate methods to use a watermark in Excel. One easy method is to create a watermark using Excel itself. This is one of the basic methods to create/use/implement a watermark in Excel. According to this method, we can use the WordArt option in Excel to use it as a watermark.
The following are the main steps to create a simple watermark in Excel using WordArt:
Another method for inserting a watermark in Excel includes a background image. Once we have chosen the watermark (image) to be used, we can easily insert it in Excel using the following steps:
We can resize, rotate and adjust other settings for the background image accordingly. This alternate method is one of the easiest methods to use watermark in Excel.
Inserting the watermark typically refers to inserting an image in Excel and use as the watermark. We can create any custom watermark using MS Paint or any other drawing software and save it as an image file (i.e., PNG, JPEG, etc.). This image can be inserted as a watermark. However, this method is mainly used to add a watermark (image) to the header and footer. To use the watermark to header/footer in Excel, we need to follow the steps given below:
Although inserting an image watermark to a header or footer is quite simple, it may not sometimes look attractive without the proper formatting. Therefore, editing graphics properties can be beneficial to make a watermark look more attractive and effective. This mainly includes the followings:
By default, an image watermark is added on the top of the worksheet as it is the place where a header resides. However, this may not look great to most people. This eventually creates a requirement to reposition a watermark to the center or any other place within the worksheet. The following steps can be followed to change the position of the watermark in Excel:
Apart from this, we can also reposition an image watermark within the header sections. Typically, a header section is divided into three boxes (LEFT, RIGHT, CENTER). We can click on any of the three boxes and then insert the image watermark as the above procedure to position it in a left, right, or center accordingly.
When we insert an image as a watermark, the image displays the original dimensions within the Excel worksheet. In case the dimensions are unnecessarily big or small, the watermark may look odd. However, we can resize the watermark dimensions to make a watermark look clear and more meaningful.
The following steps can be used to resize the watermark after it is inserted in Excel:
It is recommended to adjust the size of the image when creating it to be used as a watermark. This will provide a better quality watermark in Excel. Later resizing or scaling the watermark using Excel settings can sometimes reduce the quality of the watermark.
Excel also allows us to modify or change the various properties (such as color, brightness, contrast, etc.) of the image watermark from within the Excel software. This feature sometimes helps us to make an image more attractive. To modify such properties, we need to follow the steps given below:
It is recommended to adjust the color, brightness, contrast, and other properties of the image watermark when creating it. This will provide a better quality watermark in Excel. This is because later modifying the image properties using Excel settings can sometimes reduce the quality of the image watermark.
We can adjust or edit some of the basic properties for the watermark image using the Excel inbuilt features as discussed above. Additionally, we can replace the existing watermark with a new one. In case the previous (existing) watermark image is not looking good, we do not need to remove it. We can create a new watermark image and insert the new one using the same procedure we discussed above.
For instance, suppose we have a watermark image in a header already. We will see a text &[Picture] in a header. To replace this image (picture), we need to select a specific box and navigate to the Header & Footer Tools > Design > Picture. Then, we can select a new image for the watermark.
When we try to insert a new image, a new window appears, asking us whether we want to replace the existing image.
Here, we can select to replace or keep the image accordingly. Once we click on the 'Replace' button, we can insert a new picture as the watermark.
Instead of editing the watermark in Excel, we may sometimes need to remove the watermark completely. The watermark in excel is not as easy to remove because other programs typically contain a separate watermark feature which Excel lacks. This particular feature in other programs typically helps perform various tasks relative to a watermark, including the insert, edit and remove. Since there is no such feature in Excel, we need to manually remove a watermark by reverting the process we followed earlier to insert the watermark.
It is important to note that the watermark is only displayed in the Page Layout view, so we must change the normal view to the Page Layout view. Additionally, we must have admin permission to access and modify the file settings.
Apart from this, watermarks added using other methods (such as WordArt or Background Image) can be removed by selecting them and pressing the 'Delete' button from the keyboard.
SoapUI
RPA
Manual T.
Cucumber
Appium
PostgreSQL
Solr
MongoDB
Gimp
Verilog
Teradata
PhoneGap
Aptitude
Reasoning
Verbal A.
Interview
Company
AI
AWS
Selenium
Cloud
Hadoop
ReactJS
D. Science
Angular 7
Blockchain
Git
ML
DevOps
DBMS
DS
DAA
OS
C. Network
Compiler D.
COA
D. Math.
E. Hacking
C. Graphics
Software E.
Web Tech.
Cyber Sec.
Automata
C
C++
Java
.Net
Python
Programs
Control S.
Data Mining
Hindi100
Lyricsia
Website Development
Android Development
Website Designing
Digital Marketing
Summer Training
Industrial Training
College Campus Training
Address: G-13, 2nd Floor, Sec-3
Noida, UP, 201301, India
Contact No: 0120-4256464, 9990449935
© Copyright 2011-2018 www.javatpoint.com. All rights reserved. Developed by JavaTpoint.




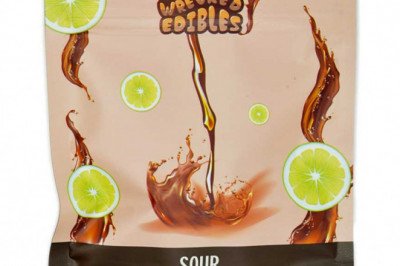



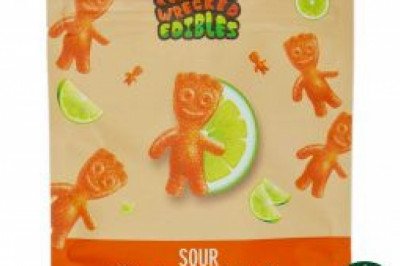

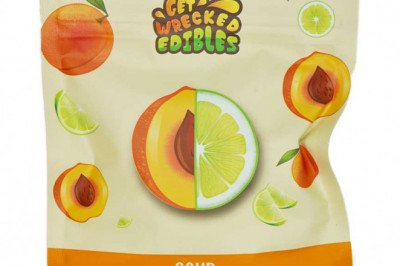

Comments
0 comment