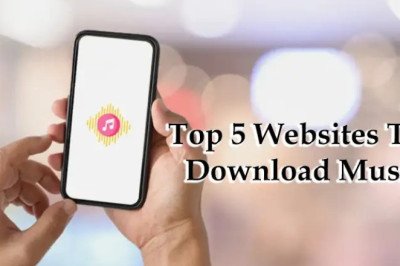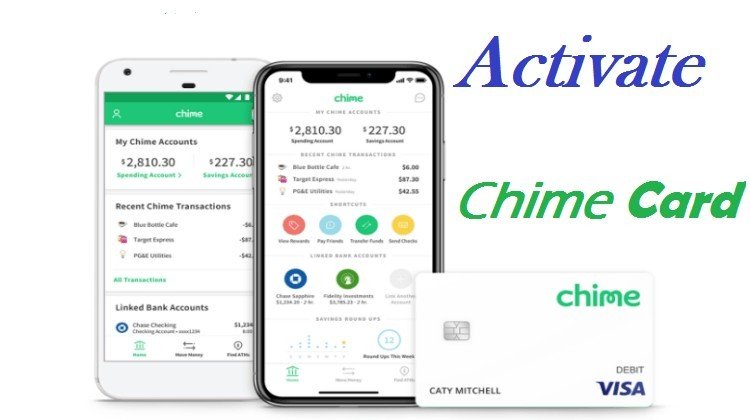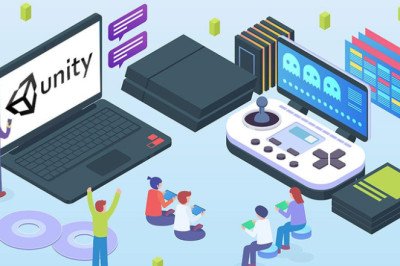views
Hyperlink in Excel - javatpoint
Microsoft Excel, or MS Excel, is one of the most powerful spreadsheet software. It is widely used on different platforms for various purposes. Additionally, it has several excellent features that help users to perform their tasks more efficiently. It provides a wide range of features, allowing users to increase the overall work process's productivity. One such feature in Excel is a hyperlink, which enables users to link to different internal and external sources. A hyperlink in Excel is such a helpful feature that we should know to work effectively in Excel.
In this article, we are discussing the fundamental concepts of hyperlinks in MS Excel. Additionally, we will also understand how we can insert, remove, or edit hyperlinks to a new file or an existing Excel file. But, first, let's discuss the definition of the hyperlink and some advantages of using it in Excel:
In particular, the hyperlink is used to navigate to a specific web page for most programs. However, Excel provides many more options to perform using a hyperlink. Excel's hyperlinks are way smarter than as given in other programs. Although we can use a hyperlink in Excel to navigate to any particular web address, we can also use it to navigate to any specific place (cell) within the existing file, open a new file or go to another Excel file.
By definition, "A hyperlink in excel is defined as a reference to any particular location, webpage or a document that we can access or jump to by clicking the link."
Hyperlinks in MS Excel can be identified easily. Generally, they are the underlined text highlighted in blue color, as shown in the following image:
Apart from the text in a cell, various spreadsheet objects (i.e., images, charts, text boxes, shapes, etc.) can also be combined with clickable hyperlinks.
MS Excel provides support for two types of links, such as absolute and relative. This mainly specifies whether we have used the full address or partial address for creating hyperlinks.
An absolute hyperlink in excel includes a complete address. It contains a protocol and domain name for a used URL, including the full path and the document's file name. The following are the examples of absolute URLs pointing to internal and external sources:
Example of Absolute URL: (External Source)
https://www.javatpoint.com/tutorial/excel-tutorial
Example of Absolute Hyperlink: (Internal Source)
C:\javaTpoint\Excel files\Monthly Data\January.xlsx
A relative hyperlink in excel includes a partial address without protocol and domain name for URLs. The following are the examples of relative URLs pointing to internal and external sources:
Example of Relative URL: (External Source)
/tutorial/excel-tutorial
Example of Relative Hyperlink: (Internal Source)
\Monthly Data\January.xlsx
Following are some of the reasons or advantages of using hyperlinks in MS Excel:
There are mainly six different types of hyperlinks that we can insert in Excel:
Let us discuss each type of hyperlink and the process to insert them in Excel:
We can create a hyperlink in any specific cell and link it to another cell in the existing document using the steps given below:
We can create a hyperlink in any specific cell and link it to another worksheet (also called sheets) in the existing document using the steps given below:
We can create a hyperlink in the current excel file to open another file from the local storage. We can link to different excel files, Work files, etc.
To do this, we need to follow the following steps:
We can also create a hyperlink to launch any specific website directly from an excel cell. To perform this operation, we need to follow the steps given below:
Apart from this, we can directly type the web address in a specific cell and press the 'Enter' button to create a hyperlink to a website quickly.
Excel also allows us to use hyperlinks to create and send e-mail to specific user/s automatically. However, it requires Microsoft Outlook or Windows Live Mail software installed on the computer and set as a default application for e-mail. Once configured properly, clicking on a hyperlink in Excel can launch an e-mail application and compose an e-mail with a recipient address.
This can be configured using the steps given below:
Although this type of hyperlink is not generally used, it can be sometimes beneficial. This type of hyperlink mainly helps to create a new file and edit it instantly with a click. We can insert this hyperlink using the following steps:
If we have an excel workbook containing more or fewer hyperlinks and a need to modify them, we can efficiently perform this task. However, we should have admin permission to access and modify the particular file.
To perform this task, we must first select the specific cell with a hyperlink and then click on the hyperlink tile by navigating to Insert > Hyperlink.
After doing this, a new window (Edit Hyperlink Window, shown in the following image) appears to replace or edit the details or links accordingly.
Once we are done modifying the details, we need to click on the 'OK' button, and all the details will be updated instantly. It is essential to save the file changes to avoid doing the same modification again and again.
Apart from this, we can also follow another simple method for editing hyperlinks in Excel. According to this method, we must find the cell with a hyperlink that we want to edit. Next, we need to right-click on the cell and click on the 'Edit Hyperlink' button from the menu options. This looks like the following image:
This will also open the same window or edit window, which we can use to make changes to the hyperlink accordingly.
In addition to the editing hyperlinks, we can alternately change the appearance of hyperlinks in our workbook. By default, Excel's hyperlinks are traditional blue-colored texts with underlines and links (or reference/ place). To edit the default formatting in Excel, we can follow the steps discussed below:
Removing or deleting the hyperlinks in Excel is very easy. All we have to do is to follow a two-step process, as discussed below:
The following are some useful tips to work with hyperlinks most efficiently in Excel:
Instead of using a hyperlink tile from the toolbar or the right-click options, we can also use a keyboard shortcut to open a window to add/ edit hyperlinks quickly. We have to select a particular cell where we want to add/edit a hyperlink and press 'Ctrl + K' from the keyboard. This will instantly launch the 'Edit Hyperlink' dialog and display the corresponding window.
By default, when we try to select the cell containing a hyperlink by clicking on it, it automatically redirects us to the link destination (such as a website, webpage, another document, or cell). To select a cell without navigating to a link target, we are first required to click the cell and keep the mouse button clicked (pressed) until the pointer sign changes to a plus sign (Excel selection cursor). Once the plus sign has arrived, we can release the mouse button, and the specific cell will be selected.
The second method to select a cell is to click on the empty area of the cell. Again, when we move the cursor in an empty area, the cursor sign must be changed into a plus sign. If there is no empty area, we can drag and increase the width of a specific cell.
One more method is to select the cell containing a hyperlink is to select the neighboring cell and then use the arrow keys and reach on a specific link cell.
The simplest method to extract a URL from a hyperlink includes the following steps:
SoapUI
RPA
Manual T.
Cucumber
Appium
PostgreSQL
Solr
MongoDB
Gimp
Verilog
Teradata
PhoneGap
Aptitude
Reasoning
Verbal A.
Interview
Company
AI
AWS
Selenium
Cloud
Hadoop
ReactJS
D. Science
Angular 7
Blockchain
Git
ML
DevOps
DBMS
DS
DAA
OS
C. Network
Compiler D.
COA
D. Math.
E. Hacking
C. Graphics
Software E.
Web Tech.
Cyber Sec.
Automata
C
C++
Java
.Net
Python
Programs
Control S.
Data Mining
Hindi100
Lyricsia
Website Development
Android Development
Website Designing
Digital Marketing
Summer Training
Industrial Training
College Campus Training
Address: G-13, 2nd Floor, Sec-3
Noida, UP, 201301, India
Contact No: 0120-4256464, 9990449935
© Copyright 2011-2018 www.javatpoint.com. All rights reserved. Developed by JavaTpoint.